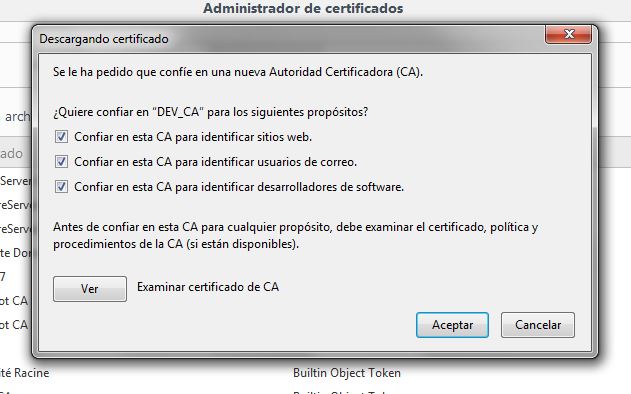Important
En la versió actual de l’aplicació nativa és imprescindible executar o obrir l’aplicació nativa cada cop que es vulgui fer servir. Un cop oberta podràs fer servir l’aplicació Còpia accedint a EACAT o bé el component web quan es faci ús del servei mitjançant integració.
- El 23 de novembre de 2017 es va actualitzar l’aplicació nativa per solucionar alguns problemes que s’havien detectat amb alguns escàners del tipus “plans” o de taula (els que no tenen alimentador de fulls).
- El 11 de juliol de 2018 s’ha actualitzat l’aplicació nativa per solucionar alguns problemes amb certs escàners que provocava que l’aplicació CÒPIA no detectés que s’havia finalitzat la digitalització i es quedava permanentment a l’espera. Amb la nova millora s’ha afegit un botó que permet a l’usuari finalitzar el procés de digitalització quan ell ho creu convenient. Per aquest motiu us recomanem descarregar la darrera versió de l’aplicació nativa.
- El 5 de juliol de 2019 s’ha fet una nova actualització per la renovació del certificat de l’aplicació nativa per la caducitat de l’anterior en data 27/08/2019. Caldrà fer l’actualització de l’aplicació, prèvia eliminació del certificat antic des del magatzem de certificats de Windows. En aquest sentit, us detallem a sota els passos a seguir:
- Obrir la consola de Windows i accedir al magatzem de certificats seguint els passos de sota:
- Seleccionar executar des de inici menú i, a continuació, escriure mmc. Apareix la consola MMC.
- Des de l’arxiu menú, selecciona agregar o treure complement. Apareixerà la finestra corresponent.
- Des del complement disponible escull certificats, a continuació, selecciona agregar.
- Buscar a “Entitats de certificació de confiança” el certificat ‘DEV_CA’ i eliminar-ho. Acceptar l’eliminació.
- Executar la nova aplicació nativa i acceptar la intal·lació del nou certificat.
- El 9 de desembre de 2020 s’ha actualitzat l’aplicació nativa del Còpia per permetre:
- escollir l’alimentador safata o cristall si l’escàner incorpora les dues opcions.
- escollir l’escàner amb el qual voldrà fer la còpia en cas que l’usuari tingui més d’un connectat a l’ordinador.
L’únic requisit tècnic per a poder utilitzar l’aplicació nativa és que l’equip de l’usuari disposi d’un component JRE de Java amb versió 1.8 o superior per a poder executar aquesta aplicació.
Per poder establir la connexió entre el dispositiu d’escaneig i l’aplicació web del servei CÒPIA és imprescindible instal·lar a l’ordinador la següent aplicació nativa:
- Sistema operatiu de 32 bits (versió desembre 2020): descarrega
- Sistema operatiu de 64 bits (versió desembre 2020): descarrega
Aquesta aplicació nativa actua com un pont entre el maquinari d’adquisició d’imatges (escàner, càmera) i l’aplicació web del servei.
Els estàndards que suporta aquesta aplicació nativa són els següents:
- Windows
- WIA (Windows Image Acquisition)
- MAC OS X:
- ICA (Image Capture Application)
Per a més informació pots consultar: http://www.gnome.sk/Morena/morena.html
- Un cop descarregat el fitxer ZIP de l’aplicació nativa (en funció del vostre sistema operatiu) has de descomprimir i desar la carpeta corresponent a un directori al qual tinguis permisos d’escriptura (per exemple, a C:\Users)
- Per obrir l’aplicació només cal fer doble clic al fitxer scanner.bat
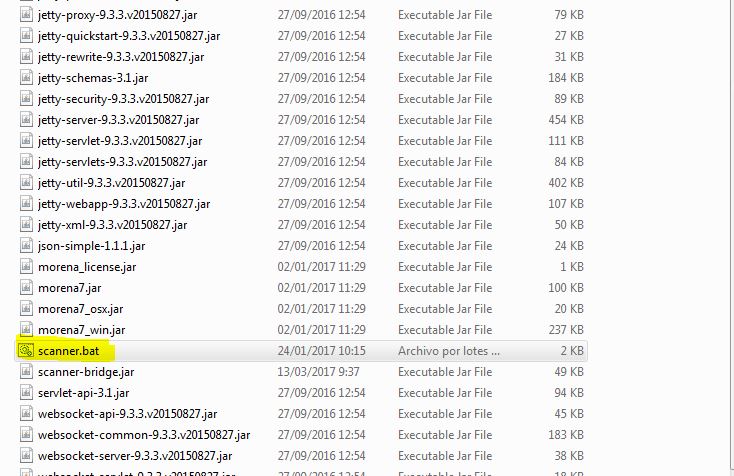
- A continuació s’obrirà una finestra que t’indicarà, al cap d’un segons, que l’aplicació s’ha iniciat correctament. El primer cop que l’executeu t’apareixerà un missatge per instal·lar un certificat al magatzem de certificats de l’ordinador. Només cal clicar que Si.
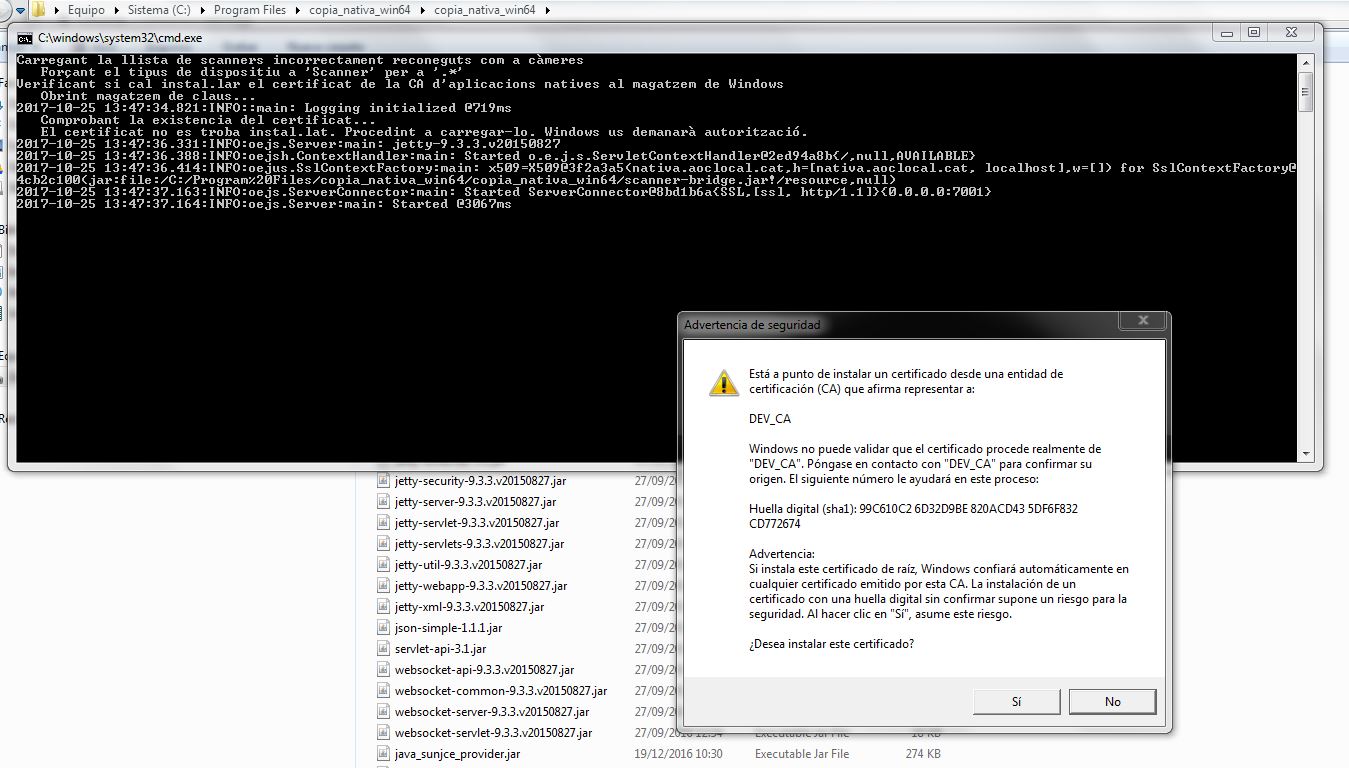

- Al cap d’uns segons t’apareixerà a la barra de l’escriptori una icona que indica que l’aplicació nativa funciona correctament.
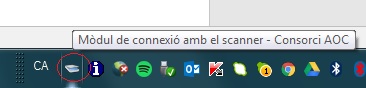
- Si vols aturar l’aplicació nativa només has de fer botó dret i clicar al tooltip següent:

Per poder establir la connexió entre el dispositiu d’escaneig i l’aplicació web del servei CÒPIA és imprescindible instal·lar a l’ordinador la següent aplicació nativa:
- Sistema operatiu de 32 bits (versió desembre 2020): descarrega
- Sistema operatiu de 64 bits (versió desembre 2020): descarrega
Aquesta aplicació nativa actua com un pont entre el maquinari d’adquisició d’imatges (escàner, càmera) i l’aplicació web del servei.
Els estàndards que suporta aquesta aplicació nativa són els següents:
- Windows
- WIA (Windows Image Acquisition)
- MAC OS X:
- ICA (Image Capture Application)
Per a més informació pots consultar: http://www.gnome.sk/Morena/morena.html
- Un cop descarregat el fitxer ZIP de l’aplicació nativa (en funció del vostre sistema operatiu) has de descomprimir i desar la carpeta corresponent a un directori al qual tinguis permisos d’escriptura (per exemple, a C:\Users)
- Per obrir l’aplicació només cal fer doble clic al fitxer scanner.bat
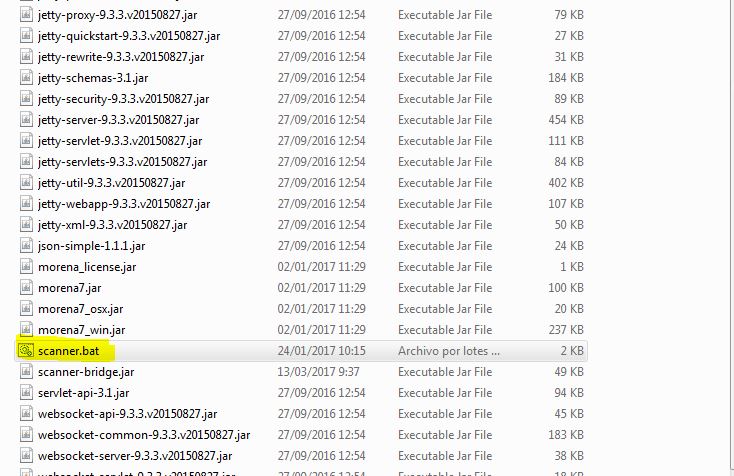
- A continuació s’obrirà una finestra que t’indicarà, al cap d’un segons, que l’aplicació s’ha iniciat correctament. El primer cop que l’executeu t’apareixerà un missatge per instal·lar un certificat al magatzem de certificats de l’ordinador. Només cal clicar que Si.
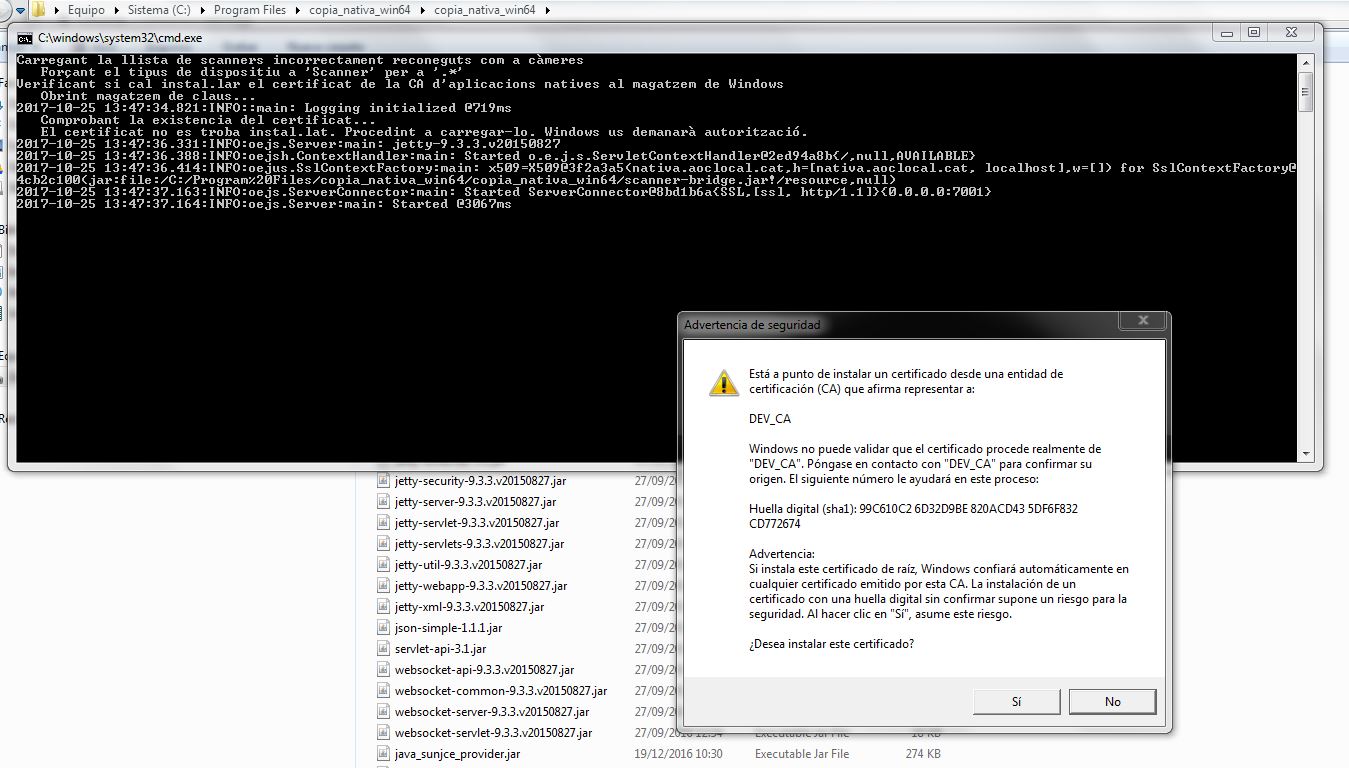

- Al cap d’uns segons t’apareixerà a la barra de l’escriptori una icona que indica que l’aplicació nativa funciona correctament.
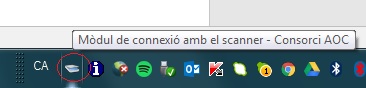
- Si vols aturar l’aplicació nativa només has de fer botó dret i clicar al tooltip següent:

Instal·lació clau pública del certificat
Per aquells usuaris que utilitzin el navegador Chrome o Explorer no cal que facin aquest pas ja que la instal·lació de la clau pública del certificat de l’aplicació s’instal·la automàticament quan s’instal·la l’aplicació nativa.
En el cas de voler utilitzar el navegador Firefox, abans d’instal·lar l’aplicació nativa, has de carregar la clau pública del següent certificat digital en el magatzem de certificats del vostre ordinador per tal que la comunicació entre l’aplicació i el servidor sigui segura:
Obriu una finestra del navegador Firefox i aneu a “Herramientas/Opciones/Avanzado/Certificado/Ver certificados“
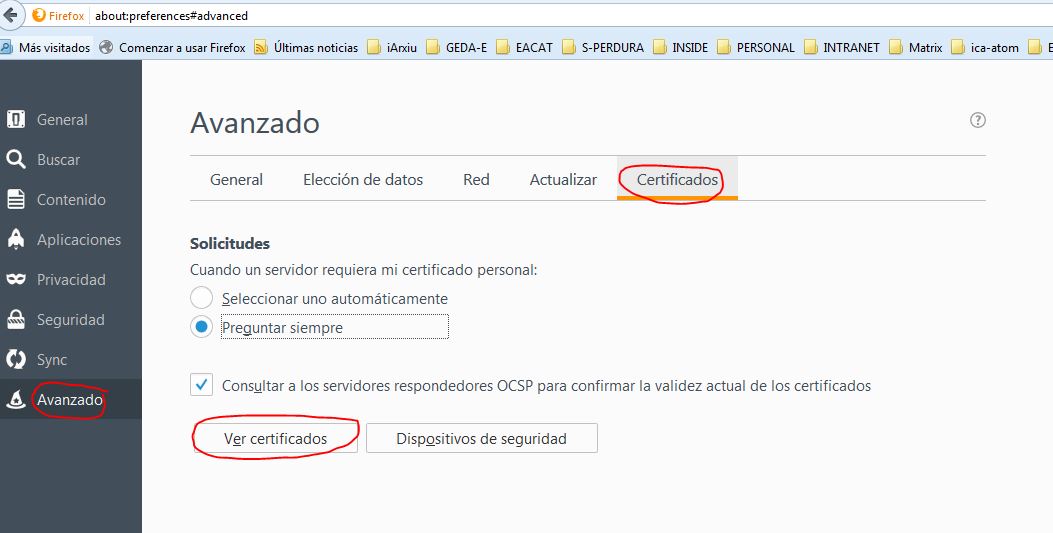
Selecciona la pestanya “Autoridades” i pulseu el botó “Importar”.
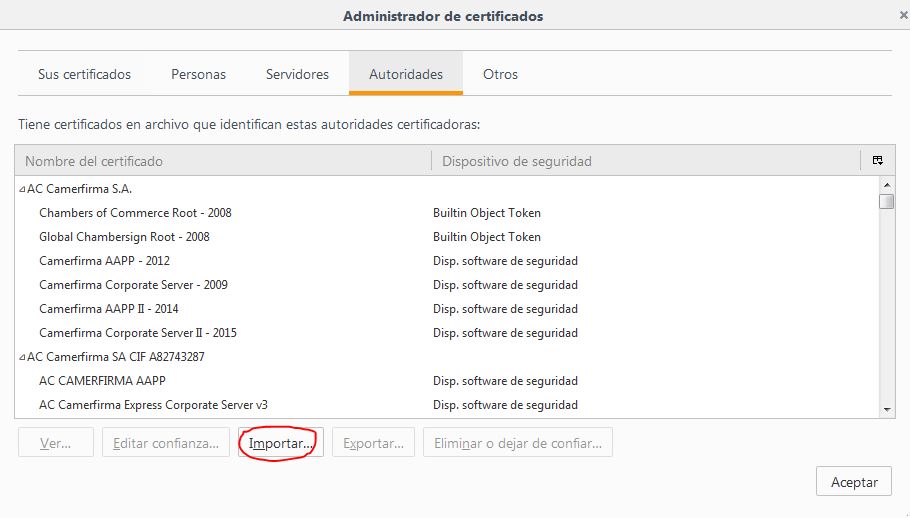
En el quadre de diàleg indica la ubicació del PC on ha descarregat el fitxer .cer que conté la part pública del certificat digital a instal·lar. Un cop seleccionat, prem el botó “Abrir”.
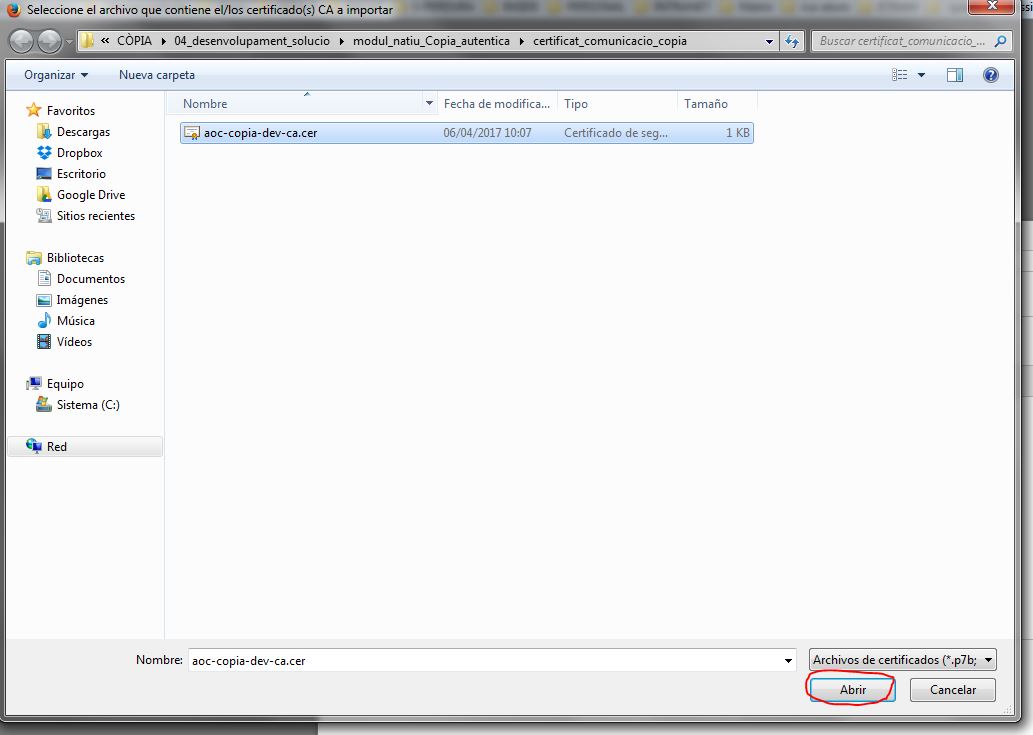
A la següent pantalla marca totes les opcions de confiança i clica a “Aceptar” per instal·lar el certificat.